Install SDK
MyChips Offerwall Integration Documentation
This documentation guides you through integrating the MyChips Offerwall into your Unity project. The MyChips Offerwall is a powerful tool for monetizing your game by rewarding users with in-game items or currency in exchange for engaging with advertisements. By following these steps, you'll seamlessly add the Offerwall to your game, enhancing user engagement and potentially increasing your revenue.
Prerequisites
Ensure a Unity project is already set up.
Familiarize yourself with basic Unity operations.
Have an active MyChips account to access your ad unit ID, essential for integration.
Unity Version Requirement: Minimum version 2020.3.
Step 1: Download the Package
First, download the MyChips Offerwall Unity
Step 2: Import the Package
After downloading the package, you can import it into your Unity project using one of the following methods:
Using Unity's Import Package Menu:
Open Unity and load your project.
Go to Assets > Import Package > Custom Package.
Select the downloaded MyChips Offerwall package and click Open.
Ensure all files are selected in the import window, then click Import.
Using Drag and Drop:
Simply drag and drop the downloaded package directly into the Unity Assets area.
Step 3: Initial Setup
Go to the Very First Scene
Ensure you're in the first scene of your game where you intend to integrate the Offerwall. This is usually the main menu or the initial loading scene.
Access MyChips Settings
Navigate to
Window>MyChips Settingsin the Unity editor menu.Click
Add Prefabto add the MyChips Offerwall prefab to your scene.
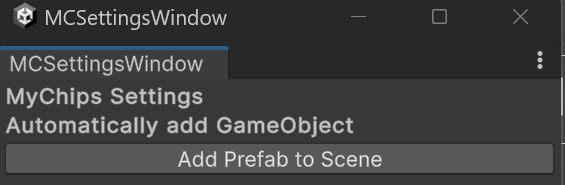
Configure the Prefab
Select the created MyChips game object in your scene. In the Inspector window, you'll need to add your Ad Unit ID.
Ad Unit ID
To find your Ad Unit ID:
Log into your MyChips publisher dashboard.
Navigate to the section where your ad units are listed.
Copy the Ad Unit ID designated for the Android/iOS platform.
Paste this ID into the corresponding field in the MyChips game object's Inspector window.
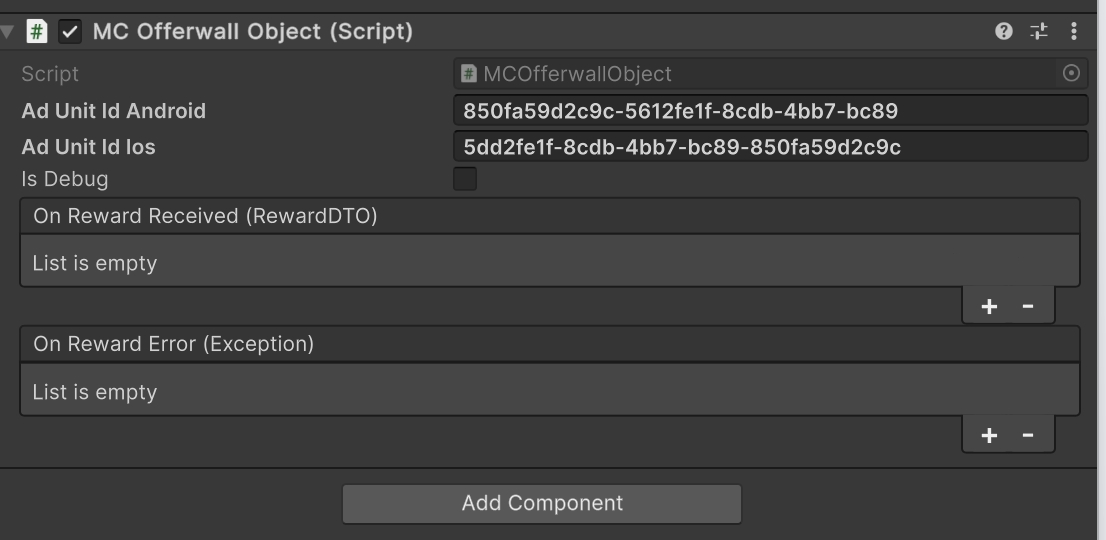
Step 4: Show the Offerwall
To display the Offerwall within your game, use the following code snippet at the point where you want the Offerwall to appear:
MCOfferwallObject.Instance.ShowOfferwall();Step 5: (Mandatory) – Set Google Advertising ID (Android) and Identifier for Advertisers (iOS)
Improve reward tracking and eCPM performance by passing the Google Advertising ID (Official documentation) for Android devices and the IDFA for iOS devices.
Android:
MCOfferwallObject.Instance.SetGAID("HERE YOUR GAID");replace "HERE YOUR GAID" with your actual Google Advertising ID variable or value.
iOS:
MCOfferwallObject.Instance.SetIDFA("HERE YOUR IDFA");Replace "HERE YOUR IDFA" with your actual IDFA variable or value.
Step 6: (Optional) Set User ID
If your game implements its own user ID logic, you can set a custom user ID for the Offerwall:
MCOfferwallObject.Instance.SetUserId("your_custom_user_id");Replace "your_custom_user_id" with your actual user ID variable or value.
If you do not provide a specific user ID, one will be automatically generated.
Step 7: (Optional) Set User Age
You can set the user’s age to help improve ad targeting and analytics.
MCOfferwallObject.Instance.SetAge(30);Replace 30 with your actual user age variable or value (integer).
💡 Note:
The value should be an integer (e.g., 18, 25, 30).
Expected range is 0–100 (inclusive).
Step 8: (Optional) Set User Gender
You can set the user’s gender to help improve ad targeting and analytics.
MCOfferwallObject.Instance.SetGender(MCGenderEnum.Male);Available enum values:
MCGenderEnum.Male
MCGenderEnum.Female
MCGenderEnum.OtherStep 9: (Optional) Set Custom Parameters (aff_sub1–aff_sub5 )
aff_sub1–aff_sub5 )We provide 5 aff_sub parameters (aff_sub1, aff_sub2, aff_sub3, aff_sub4, aff_sub5), which you can use to pass custom values.
MCOfferwallObject.Instance.SetAffSub1("your_custom_value");
MCOfferwallObject.Instance.SetAffSub2("your_custom_value");
MCOfferwallObject.Instance.SetAffSub3("your_custom_value");
MCOfferwallObject.Instance.SetAffSub4("your_custom_value");
MCOfferwallObject.Instance.SetAffSub5("your_custom_value");Replace "your_custom_value" with your actual custom value.
Last updated